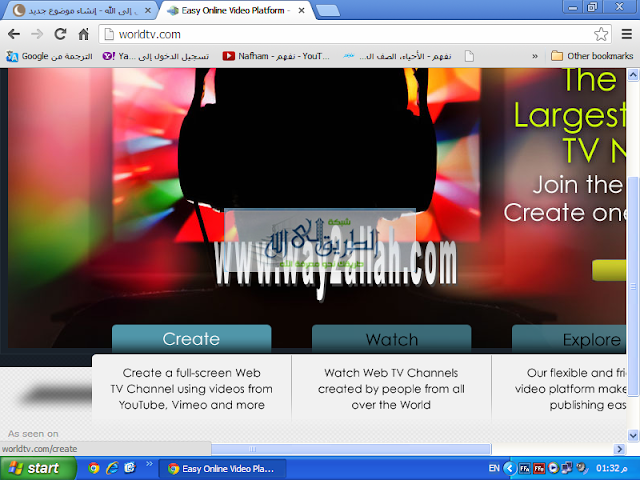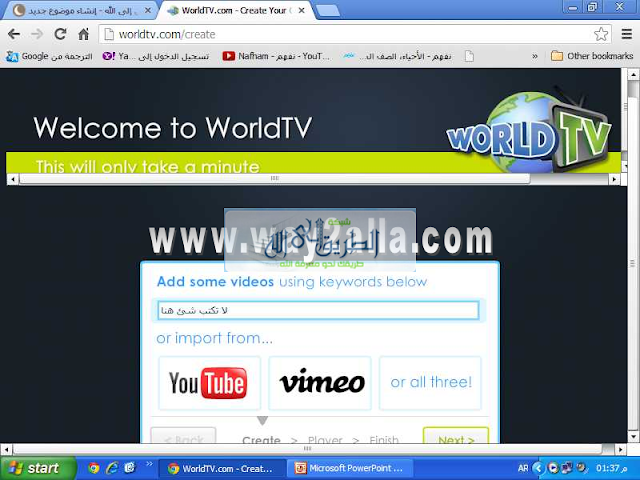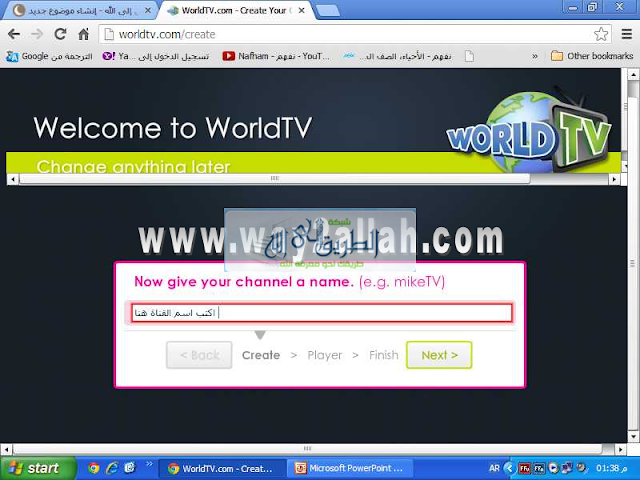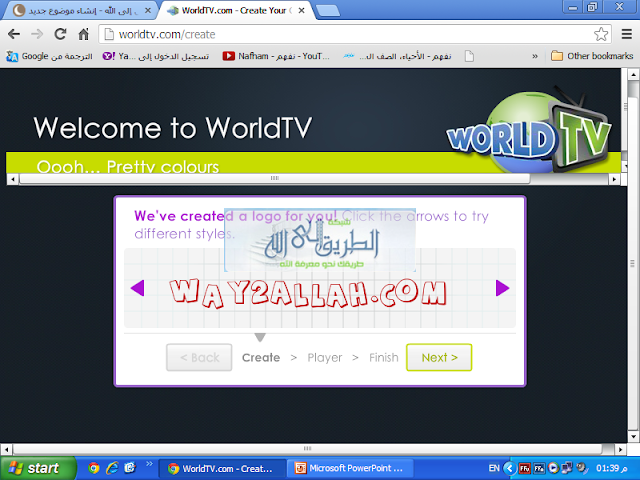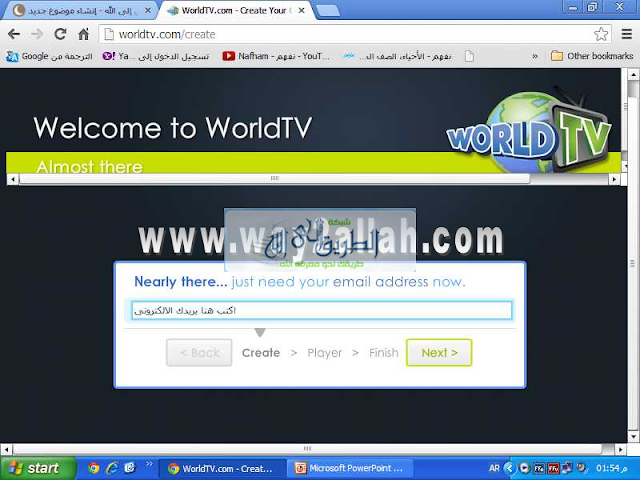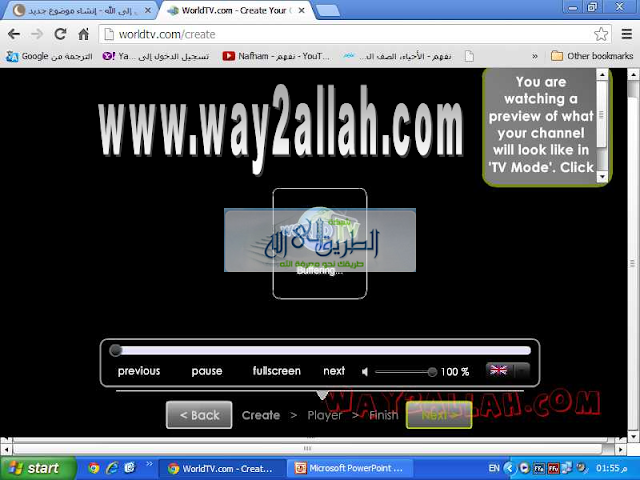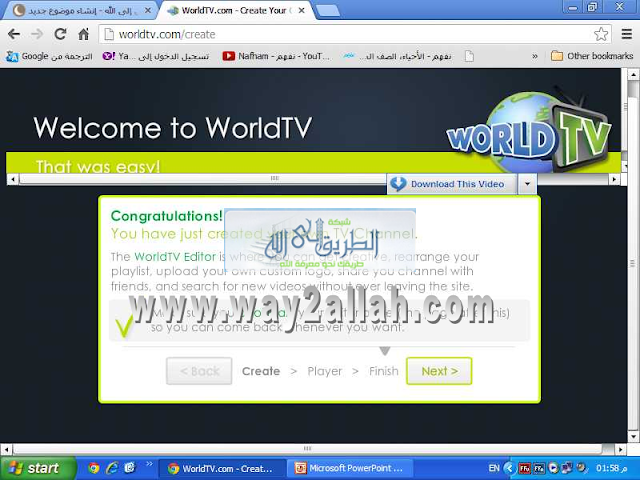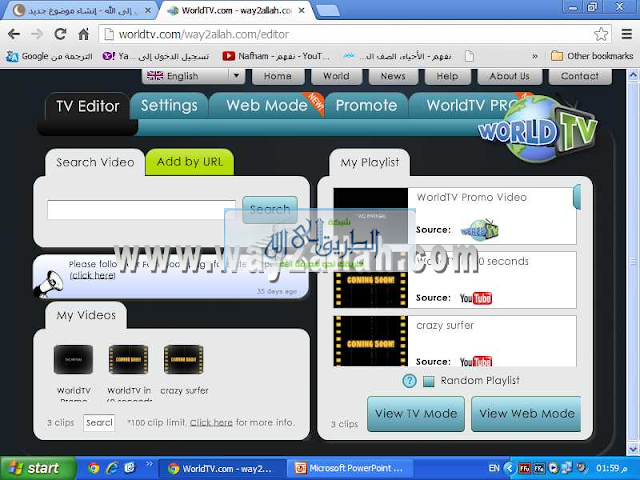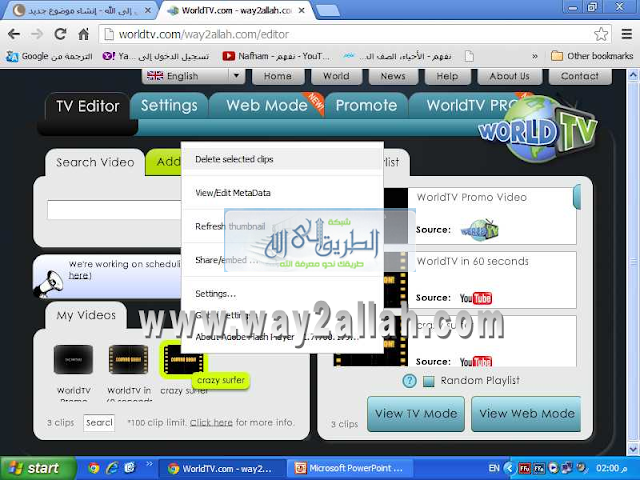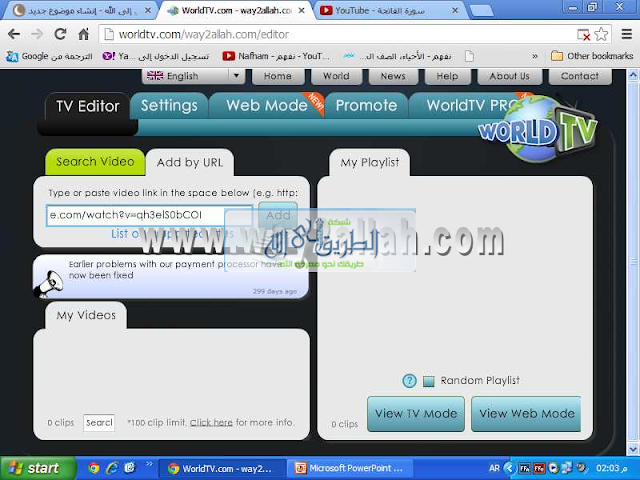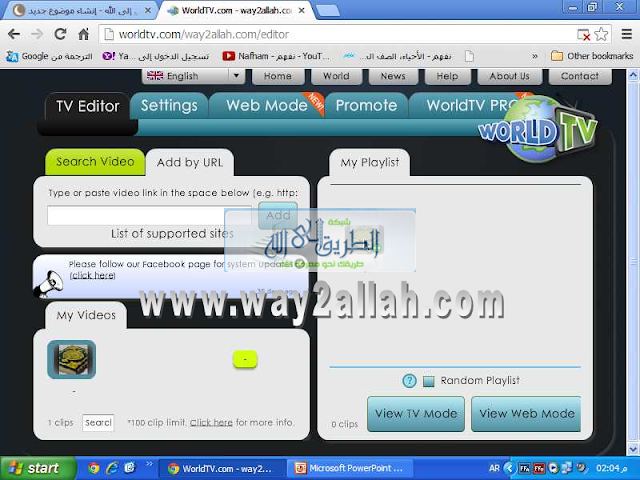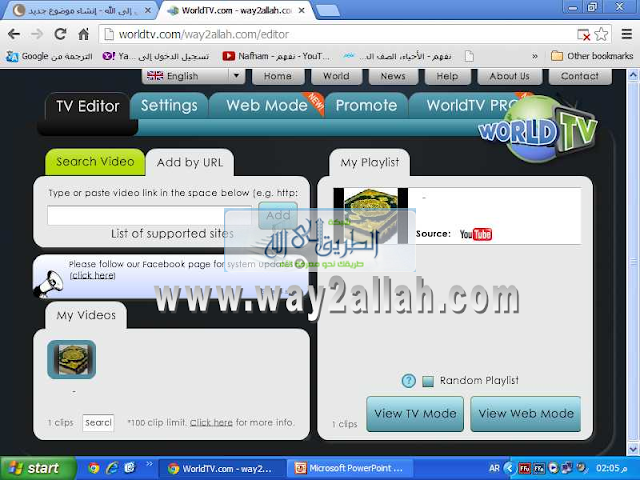1 – منافذ متوالية Serial Ports :
وتسمى COM1 و COM2 وهكذا وتستخدم لتوصيل الفأرة Mouse و بعض الأجهزة المتوالية مثل الموديم
الخارجي External Modem .
2 – منافذ متوازية Parallel Ports :
وتسمى LPT1 و LPT2 وهكذا وتستخدم في العادة لتوصيل الطابعة Printer أو الماسحة Scanner أو ما شابه .
3 – منافذ PS/2 :
وهي عبارة عن منفذان مخصصان لتوصيل الفأرة و لوحة المفاتيح وهما متشابهان من حيث الشكل إلا أن أنهما
مختلفان من حيث اللون فلون الأول أخضر وهو مخصص للماوس و لون الآخر بنفسجي وهو مخصص للوحة المفاتيح .
تعتبر منافذ الـ PS/2 منافذ متوالية حديثة وبظهورها أصبحت الفأرة توصل بها بدلاً من توصيلها بالمنفذ
المتوالي COM1 أو COM2 وأيضاً أصبحت لوحة المفاتيح توصل بها بدلاً من المنفذ المخصص للوحة المفاتيح القديم .
--------------------------------------------------------------------------------------------------------------------
4 – منافذ USB :
وهي أيضاً منافذ متوالية وتسمى Universal Serial Bus أي المنفذ المتوالي العالمي وهي نتاج جهد العديد من
الشركات معاً في محاولة لإنتاج منفذ قياسي عالمي يمكن استخدامه لتوصيل أي جهاز من الأجهزة الملحقة
بالحاسوب وبالفعل بدأت هذه الشركات وشركات أخرى في تكييف ملحقات الحاسوب كي يمكن توصيلها بهذه المنافذ.
تم إنتاج هذا النوع من النوافذ عام 1996 ويتراوح معدل نقل البيانات بواسطة هذا الناقل مابين 100 إلى 400 ميجابايت /ث
وهو معدل يجعل من هذا النوع من المنافذ في الطليعة ومن المتوقع أن توصل معظم ملحقات الحاسوب
عن طريق هذه المنافذ .
---------------------------------------------------------------------------------------------------------------------
• فتحات التوسعة Expand Slots :
فتحات التوسعة هي فتحات Slots تستخدم لتركيب الكروت الخاصة ببعض ملحقات الحاسوب كي يمكن توصيلها
باللوحة الأم ويوجد العديد من أنواع الفتاحات أشهرها ما يلي :
 1 – فتحة ISA : المصطلح ISA تعني Industry Standard Architecture وظهر هذا النوع من الفتحات او الناقلات عام 1982 بظهورالحاسب الآلي IBM XT وأيضا مع الحاسب IBM AT , ولهذا الناقل عدة أنواع إلا أن جميعها لها نفس الشكلو إنما تختلف في عدد الملامسات التي يحتوي عليها كل ناقل .2 - ناقل MCA : تعني كلمة MSA العبارة Micro channel Architecture ، ويعتبر هذا الناقل ذو 32 bit أي يمكنه التعامل مع معالجات 32-bit ويعتبر اسهل في الاستخدام من ناقل ISA حيث لا يوجد به Jumpers أو Switches سواء على اللوحة الام أو علىالكرت الذي سيركب في فتحة التوسعة . 3 - ناقل PCI : يعني المصطلح PCI العبارة Peripheral Component Interconnect ، ظهر عام 1992 وهو يعتبر تعديل للناقل ISA , EISA وقد ظهر في أجهزة البنتيوم وهو عبارة عن ناقل تم تركيبه بين المعالج والناقل التقليدي للجهاز أي انه يعتبر طبقة ثانية من الناقل الرئيسي للوحة الام بحيث تركب عليه كروت الأجهزة لتتصل مباشرة بالمعالج وبالناقل الرئيسي في نفس الوقت . وسرعة نقل البيانات بواسطة هذا الناقل تصل إلى 33 MHZ ويصل معدل النقل إلى 264 ميجا بايت/ث في معالجات 64 Bit خلال هذا الناقل .4 - ناقل AGP : طورت شركةIntel ما يعرف باسم بطاقاتAGP (Accelerated Graphics Port) والذي صمم بطريقة تجعله أسرع مرتين منمنفذ PCI ومنذ إصدار بطاقاتAGP ضاعفتIntel من سرعة بطاقاتAGP وذلك بتطوير AGP2x وهو أسرع أربعة مرات منمنفذ PCI ثم طورت حديثا بطاقات AGP4x وهي أسرع 8 مرات من منفذ PCI ومن المنتظر أن تصدر Intel بطاقات AGP8x مع نهاية العام الحالي .
1 – فتحة ISA : المصطلح ISA تعني Industry Standard Architecture وظهر هذا النوع من الفتحات او الناقلات عام 1982 بظهورالحاسب الآلي IBM XT وأيضا مع الحاسب IBM AT , ولهذا الناقل عدة أنواع إلا أن جميعها لها نفس الشكلو إنما تختلف في عدد الملامسات التي يحتوي عليها كل ناقل .2 - ناقل MCA : تعني كلمة MSA العبارة Micro channel Architecture ، ويعتبر هذا الناقل ذو 32 bit أي يمكنه التعامل مع معالجات 32-bit ويعتبر اسهل في الاستخدام من ناقل ISA حيث لا يوجد به Jumpers أو Switches سواء على اللوحة الام أو علىالكرت الذي سيركب في فتحة التوسعة . 3 - ناقل PCI : يعني المصطلح PCI العبارة Peripheral Component Interconnect ، ظهر عام 1992 وهو يعتبر تعديل للناقل ISA , EISA وقد ظهر في أجهزة البنتيوم وهو عبارة عن ناقل تم تركيبه بين المعالج والناقل التقليدي للجهاز أي انه يعتبر طبقة ثانية من الناقل الرئيسي للوحة الام بحيث تركب عليه كروت الأجهزة لتتصل مباشرة بالمعالج وبالناقل الرئيسي في نفس الوقت . وسرعة نقل البيانات بواسطة هذا الناقل تصل إلى 33 MHZ ويصل معدل النقل إلى 264 ميجا بايت/ث في معالجات 64 Bit خلال هذا الناقل .4 - ناقل AGP : طورت شركةIntel ما يعرف باسم بطاقاتAGP (Accelerated Graphics Port) والذي صمم بطريقة تجعله أسرع مرتين منمنفذ PCI ومنذ إصدار بطاقاتAGP ضاعفتIntel من سرعة بطاقاتAGP وذلك بتطوير AGP2x وهو أسرع أربعة مرات منمنفذ PCI ثم طورت حديثا بطاقات AGP4x وهي أسرع 8 مرات من منفذ PCI ومن المنتظر أن تصدر Intel بطاقات AGP8x مع نهاية العام الحالي .
وهناك بعض اللوحات الام التي تحتوي علي منافذ AGP pro وهي امتداد لمنافذAGP يوفر هذا المنفذ طاقة 110 وات
لبطاقات موائمة الأشكال الرسومية التي تحتاج لطاقة كهربية عالية. تحتاج بطاقةAGPpro لوحة أم مزودة بمنفذAGPpro
إلا أن هذه المنافذ يمكنها أيضا تشغيل بطاقاتAGP1x وAGP2x وAGP4x .
تحتاج كافة أجهزة الكمبيوتر لبطاقة واحدة العرض وهناك أجهزة تدعم تشغيل بطاقتين لتشغيل اكثر من وحدة عرض
إلا أنه لا يوجد سوي منفذAGP واحد فقط بهذه اللوحات.
-----------------------------------------------------------------------------------------------------------------------
• الكروت Cards:
الكروت أو البطاقات Cards هي لوحات إلكترونية صغيرة تركب في فتحات التوسعة على اللوحة الأم وذلك كي يمكن
توصيل أحد ملحقات الحاسوب مثل الشاشة أو مكبرات الصوت وغيرها . تسمى هذه البطاقة أيضاً باللوحة البنت أو
Dughter Board وذلك لأنها لوحة كهربائية تشبه اللوحة الأم إلا أن لها وظيفة خاصة تتركز على ربط جهاز ما أي أحد
ملحقات الحاسوب باللوحة الأم .
تختلف البطاقات حسب نوع الجهاز المراد توصيله بها وأيضاً تختلف من حيث سرعة تدفق البيانات من البطاقة إلى
اللوحة الأم والعكس كما تختلف أيضاً من جانب الوظيفة التي تقوم بها هذه البطاقة ولذلك فإن لكل بطاقة نوع معين
من فتحات التوسعة المستخدمة على اللوحة الأم كما أشرنا سابقاً و فيما يلي أهم هذه الكروت :
1 – كرت الشاشة AGP Card :
كل كروت الشاشة الحديثة من نوع AGP وهو نوع يستخدم مع فتحات التوسعة من النوع AGP وذلك لضمان تدفق
كبير للبيانات من اللوحة الأم إلى الشاشة لضمان دقة وضوح عالية للشاشة .
يحتوي كرت الشاشة على منفذ واحد في العادة لتوصيل كابل الشاشة إلا أنه يوجد كروت شاشة يمكن استخدامها
لتوصيل كوابل خاصة بالتلفزيون و الجهاز عرض الفيديو وما شابه ويسمى في هذه الحالة الكرت TV Card
كما هو واضح في الصور .

2- كرت الصوت : هو كرت يركب عادة على فتحة توسعة من نوع PCI وهو يستخدم لتوصيل مكبرات الصوت Speakers وذلك فيالفتحة LINE OUT و لاقط الصوت Microphone من خلال الفتحة MIC و أيضاً عصى الألعاب Joystick الخاصةبتشغيل الألعاب كما يمكن إدخال الصوت من أي مصدر للصوت من خلال فتحة LINE IN الموجودة على كرت الصوت.يحتوي كرت الصوت على شرائح إلكترونية دقيقة وظيفتها معالجة الصوت أثناء خروجه أو دخوله من و إلىاللوحة الأم أو الحاسوب . 3 – كرت الشبكة : كرت الشبكة هو كرت يسمح بتوصيل أحد كوابل الشبكات المحلية بالحاسوب وذلك لتوفير وسط ناقل بينالحاسوب والشبكة وبالطبع فإن لكل نوع من أنواع الكوابل الخاصة بالشبكة نوع مناسب من كروت الشبكةكما أنه يوجد بعض الكروت تستخدم لتوصيل أكثر من نوع من الكوابل هما هو موضح في الصور.الوظيفة الأساسية لكرت الشبكة هي التحكم في إرسال واستقبال البيانات من جهاز لآخر داخل الشبكة ولذا فإن كرت الشبكة يحتوي على شرائح إلكترونية تقوم بهذه العمليات .
3 – كرت الشبكة : كرت الشبكة هو كرت يسمح بتوصيل أحد كوابل الشبكات المحلية بالحاسوب وذلك لتوفير وسط ناقل بينالحاسوب والشبكة وبالطبع فإن لكل نوع من أنواع الكوابل الخاصة بالشبكة نوع مناسب من كروت الشبكةكما أنه يوجد بعض الكروت تستخدم لتوصيل أكثر من نوع من الكوابل هما هو موضح في الصور.الوظيفة الأساسية لكرت الشبكة هي التحكم في إرسال واستقبال البيانات من جهاز لآخر داخل الشبكة ولذا فإن كرت الشبكة يحتوي على شرائح إلكترونية تقوم بهذه العمليات . 4 – كرت الموديم :يسمى Modem كما يسمى Fax Modem وأيضاً Fax card وهذه التسميات كلها لجهاز واحد يقوم بتحويلالإشارات التماثلية Analog Signals المنتقلة خلال خطوط الهاتف إلى إشارات ثنائية رقمية Digital Signals والعكس وذلك أثناء إرسال أو استقبال المكالمات الهاتفية والفاكس عن طريق الحاسوب .وبما أن شبكة الإنترنت تعتمد أساساً على خطوط الهاتف فإن جهاز الموديم يعتبر أهم جهاز لمن يود الاستفادةمن هذه الشبكة حيث يمكن الاتصال عن طريقه بأحد مزودي خدمة الإنترنت لتوفير خدمات الإنترنت .يتوفر من هذا الجهاز نوعين الأول خارجي ويوصل بالحاسوب عن طريق أحد المنافذ مثل COM2 أو USB ويوصلبالتيار عن طريق كابل خاص وبالطبع يحتوي على منفذ لتوصيل كابل الهاتف أي حرارة الهاتف ، كما يحتوي علىمنفذ لتوصيل جهاز الهاتف نفسه كي يمكن استخدامه لإجراء المكالمات أو للرد على المكالمات الهاتفية وبعضالأنواع من أجهزة الموديم تحتوي على منافذ لتوصيل لاقط الصوت MIC و مكبرات الصوت Speakers كما هو موضح في الصور.
4 – كرت الموديم :يسمى Modem كما يسمى Fax Modem وأيضاً Fax card وهذه التسميات كلها لجهاز واحد يقوم بتحويلالإشارات التماثلية Analog Signals المنتقلة خلال خطوط الهاتف إلى إشارات ثنائية رقمية Digital Signals والعكس وذلك أثناء إرسال أو استقبال المكالمات الهاتفية والفاكس عن طريق الحاسوب .وبما أن شبكة الإنترنت تعتمد أساساً على خطوط الهاتف فإن جهاز الموديم يعتبر أهم جهاز لمن يود الاستفادةمن هذه الشبكة حيث يمكن الاتصال عن طريقه بأحد مزودي خدمة الإنترنت لتوفير خدمات الإنترنت .يتوفر من هذا الجهاز نوعين الأول خارجي ويوصل بالحاسوب عن طريق أحد المنافذ مثل COM2 أو USB ويوصلبالتيار عن طريق كابل خاص وبالطبع يحتوي على منفذ لتوصيل كابل الهاتف أي حرارة الهاتف ، كما يحتوي علىمنفذ لتوصيل جهاز الهاتف نفسه كي يمكن استخدامه لإجراء المكالمات أو للرد على المكالمات الهاتفية وبعضالأنواع من أجهزة الموديم تحتوي على منافذ لتوصيل لاقط الصوت MIC و مكبرات الصوت Speakers كما هو موضح في الصور.
---------------------------------------------------------------------------------------------------
• موصلات الأقراص : IDE & FDD Connectorsهي موصلات خاصة بتوصيل كوابل البيانات الموصلة بمشغلات الأقراص المرنة و الصلبة والمدمجة حيث يوصل القرصالمرن بالموصل FDD Connector ويوصل القرص الصلب أو المدمج بالموصل IDE Connector حيث تزود اللوحة الأم بموصل واحد لمشغل الأقراص المرنة FDD و موصلين من نوع IDE يستخدم إحداها لمشغل القرص الصلب والآخرلمشغل الأقراص المدمجة .المصطلح IDE يعني Integrated Drive Electronics أي إلكترونيات الأجهزة المضمنة وهو يشير إلى أنه موصل يمكناستخدامه لتوصيل أجهزة ملحقة مثل مشغلات الأقراص .-------------------------------------------------------------------------------------------
كوابل البيانات : Data Cables للتوصيل بين الموصل IDE أو FDD ومشغلات الأقراص يستخدم كابل بيانات خاص كما يظهر في الصورة.
----------------------------------------------------------------------------------------------------
مكونات أخرى :
1 – منفذ التيار الخاص باللوحة الأم : هو منفذ خاص بتوصيل كابل التيار الخاص باللوحة الأم أي الذي يقوم بتزويد اللوحة الأم بالتيار.2 – بطارية CMOS Battary :